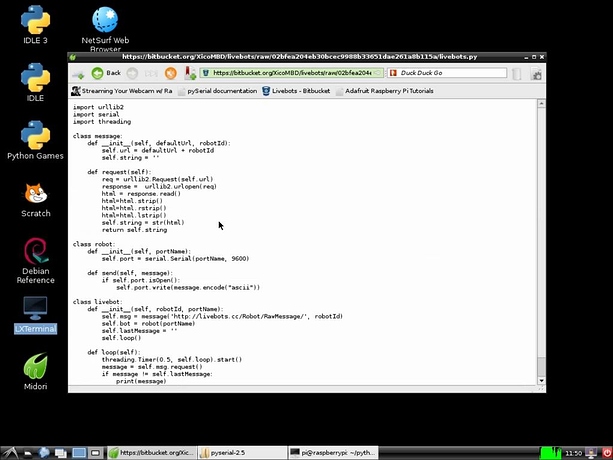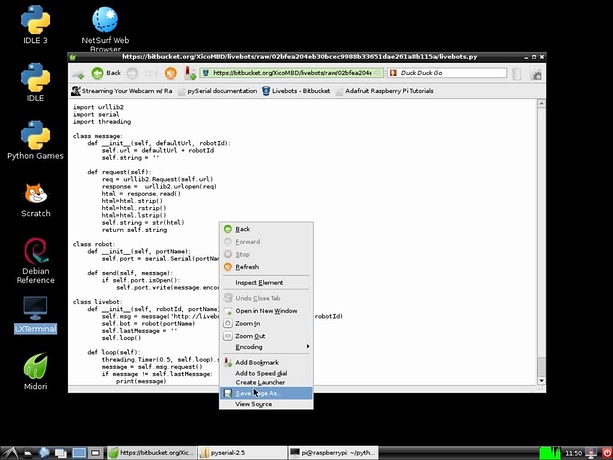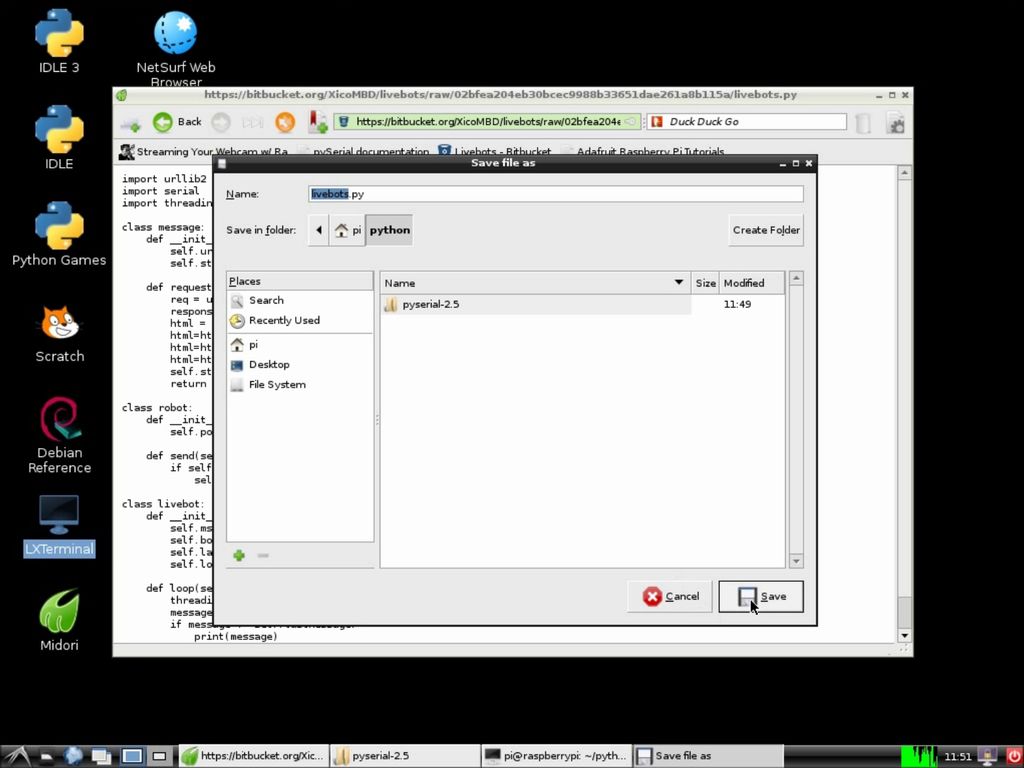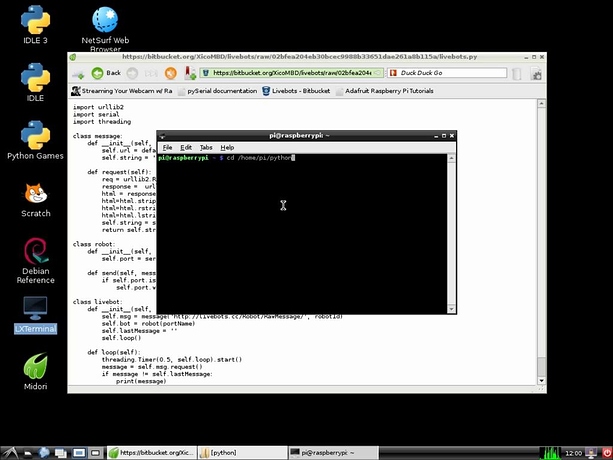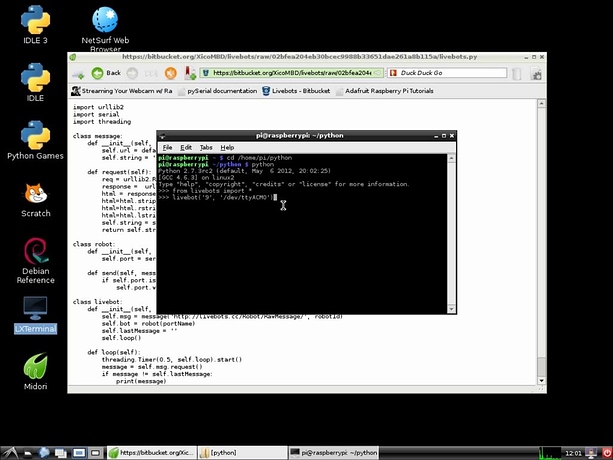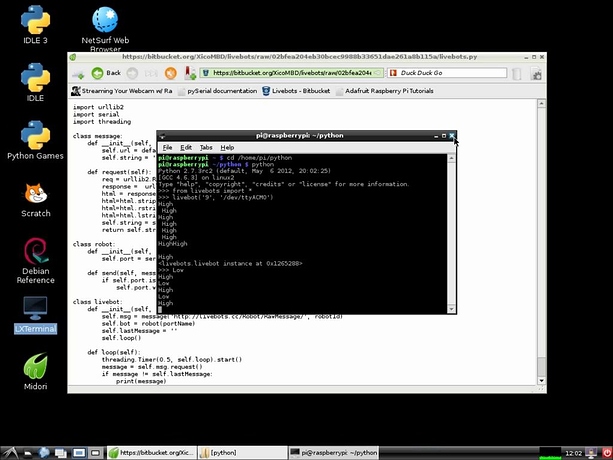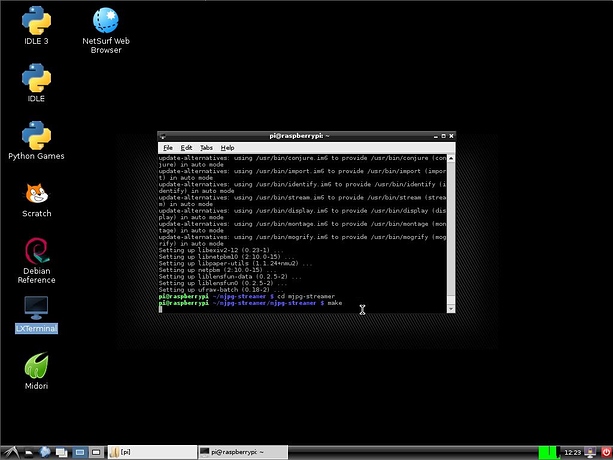livebotDemo.zip (462Bytes)
Hi everone!
Here I will show you how to create an internet controlled robot or other installation using Livebots.
Livebots is a project I'm working on which consists of an easy to use website for all the robots that people can interact with through the internet.
As an example I will be using a simple Arduino UNO with a LED connected to a Raspberry Pi to show you the concept, but of course you can use anything that can be receive messages by the serial port and any computer you would like.
The Robot Head uses the same code: https://www.robotshop.com/letsmakerobots/node/36025 :-)
UPDATE!
We've just released our own Raspberry Pi distro! This means you can simply download it and skip all the software is already installed!
We could use feedback, so if you can, please try it and tell us what you think: http://livebots.cc/Pi
Cheers!
Step 1: Program the arduino
Attached is a simple arduino program that reads the messages form the serial port and lights the LED when they contain "HIGH" and turns it off when "LOW".
Feel free to adapt it to your own needs.
Step 2: Add the robot to the Livebots website
Start by creating an account (http://livebots.cc/Account/Register).
Click Add a Robot and upload your bot's picture (http://livebots.cc/Upload/1).
Then you can add your robot information that will appear on the robot's page.
Step 3: Install PySerial
In order to let python communicate with arduino you will need to install pySerial: http://pyserial.sourceforge.net/
1. Download and click on open: http://sourceforge.net/projects/pyserial/
2. Unzip and untar the files
3. Install pySerial. On a terminal window, navigate to the folder where you have the files and run the following command:
cd pyserial-2.5
sudo python setup.py install
For more info on how to do this on raspberry pi go here:
http://www.doctormonk.com/2012/04/raspberry-pi-and-arduino.html
Step 4: Get Livebots python class
In order to use it to control your own robot just follow this steps:
1. Download livebots.py from the repository and save it somewhere convenient
2. Open the terminal window and navigate to the folder where you saved the class
3. Run python:
python
4. Import the library:
>>> from livebots import *
5. Create the livebot (Enter the Livebot number on the first field and the serial port name on the second):
>>> livebot('9','/dev/ttyACM0')
Step 5: Get the webcam streamer for Raspberry Pi
To stream the webcam video using raspberry pi, mjpg-streamer should be the best option: http://sourceforge.net/apps/mediawiki/mjpg-streamer/
In order to install it on your pi follow the steps:
1. Install subversion:
sudo apt-get update
sudo apt-get install subversion
2. Go to the folder where you want to have the mjpg-stremer, for example /home/pi
cd /home/pi
3. Get mjpg-streamer:
svn co https://mjpg-streamer.svn.sourceforge.net/svnroot/mjpg-streamer mjpg-streamer
4. Install libjpeg8-dev
sudo apt-get install libjpeg8-dev
5. Install ImageMagick
sudo apt-get install imagemagick
6. Make the project:
cd mjpg-streamer/mjpg-streamer
make
7. When it finishes you should be ready to start streaming your video. To do so, enter the following command:
./mjpg_streamer -i "./input_uvc.so" -o "./output_http.so -w ./www"
8. Now you should be able to view the stream from another computer on your network. Open a web browser and open the following link:
http://{name or IP-address of the Raspi}:8080
9. However, to let the stream be viewed from outsite your network you will need to port forward your router. This varies from router to router, so please search on google how to do it on yours.
For more information go here: http://wolfpaulus.com/journal/embedded/raspberrypi_webcam
Step 6: Put the stream on Livebots and setup the control mode
Then you can choose your control mode. If you go for the Buttons, select it on the Control Mode combobox and add your buttons content on the table.
If you want color on the buttons add one of the following tags to the cell:
- #Green
- #Red
- #Blue
- #Orange
Uncheck the Is Draft box, check the LIVE box and it's done!
Now your robot will appear on the robots list and on the front page.
TIP: If on the robot's URL you put an Let's Make Robots url, an View on LMR button will appear on the robot's page :-)
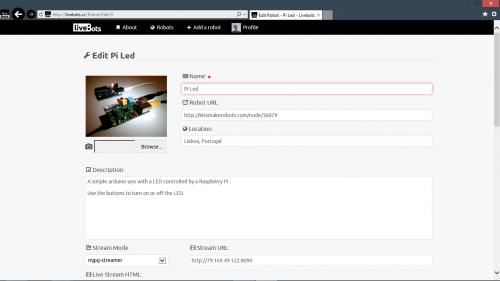
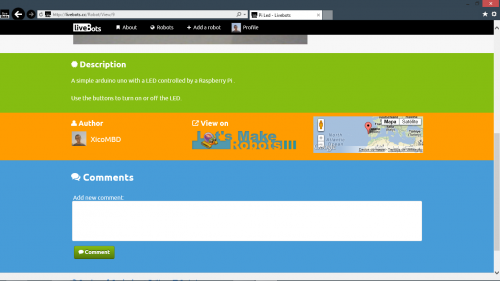
Hope you enjoy!